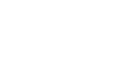FAQ
교육현장에서 자주 문의하는 교육관련 질문과 답변을 모아두었습니다.
르네상스의 SR 리딩 레벨 테스트에서 어휘 문항으로만 구성된 레벨 테스트입니다.
테스트 후, ZPD(도서 레벨 추천 구간)가 진단됩니다. 문항 반응형 문제(CAT) 방식으로 맞히면 다음 문항이 어려워지고, 틀리면 쉬워지도록, 학습자의 실력에 따라 문항의 난이도가 조절되는 테스트입니다.
기본적으로 Placement test는 최초 1회만 진행이 됩니다. 제대로 응시를 못했다면, Retest를 거치면서 본인의 도서 레벨 구간(ZPD)을 진단받을 수 있습니다.
마이온의 Placement test를 보고 나면, 나의 레벨에 맞는 책을 검색할 수 있도록 도서의 레벨 추천 구간인 ZPD(zone of proximal development)를 진단해줍니다. ZPD는 ‘근접발달영역’이라는 뜻으로, 러시아의 심리학자 레프 비고츠키가 제시한 아동의 인지발달 이론입니다. 르네상스사에서는 이 이론을 르네상스의 독서 프로그램과 접목하여, 학생 자신이 읽을 수 있는 책과 외부의 도움을 통해서 책을 읽을 수 있는 독서 레벨까지의 레벨 범위를 제시해 주고 있습니다. 본인의 ZPD 구간을 확인하고, Library에서 책을 검색할 때, 여러가지 검색 지수 중에, ATOS 지수로 검색할 수 있습니다.
리딩 레벨 구간이 너무 넓은 경우에는, 가장 낮은 레벨로 검색하여 쉽고 편안한 독서를 할 수도 있고, 가장 높은 레벨을 검색하여 챌린징한 독서를 할 수도 있습니다. 쉬운 레벨부터 읽어나가면서 조금씩 레벨을 높여서 읽어보기를 권장합니다.
학생들의 리딩 실력 향상도를 주기적으로 업데이트하기 위해 생성되는 테스트입니다. Placement test와 동일한 테스트입니다.
기관의 설정에 따라 응시 주기는 다양하고, 응시는 선택 사항입니다. 필요하지 않다면, 응시할 필요는 없습니다. 하루 15분 이상의 독서를 하고 있다면, Retest를 통해 리딩 향상도를 업데이트를 하기를 권장합니다.
동그라미가 완성이 되면 책을 건너뛰지 않고 정독을 했다는 의미이고 퀴즈로 넘어갈 수 있습니다. 완독하려면 2개의 기준을 충족을 해야합니다.
1) 90%의 페이지를 최소 1초 이상은 읽기
2) 총 읽은 시간(초)이 전체 단어수의 1/4의 90% 이상이 되어야 함
간혹 잘 읽었는데도 동그라미가 완성되지 않았다면 건너뛰기를 했는지 다시 확인해보고, 책의 음성 속도 정도로 책을 읽었는지도 확인해보기 바랍니다.
골설정이 되어 있는 기간이 끝나 새로운 골설정 기간이 되었거나, 스쿨이어가 바뀌게 되면 AR포인트가 0으로 새롭게 시작이 됩니다. 이전 AR포인트가 궁금하면, 선생님이나 관리자가 Diagnostic Report에서 원하는 기간으로 설정하여 누적 AR 포인트를 확인할 수 있습니다.
Books는 책을 다 읽지 않거나, 다 읽은 경우(퀴즈 여부가 상관없이) 모두에 해당하는 숫자이고, Books Completed는 끝까지 다 읽은 경우(퀴즈와 상관 없음)만 해당합니다. Books Completed가 다 완독한 경우이므로 더 유의미하다고 볼 수 있습니다.
Report를 볼 때나 학생 개별 데이터를 볼 때, 기본적으로 올해의 스쿨이어에 속하는 데이터만 보여집니다.
스쿨이어가 바뀌면 이전 데이터는 보여지지 않지만, Report 섹션에서 하단 Historic – Extended User Activity 리포트로 해당 스쿨이어 이외의 모든 데이터를 볼 수가 있습니다.
학생들이 책을 읽고 남긴 리뷰를 Approve 버튼을 눌러 승인하면 승인된 리뷰만 기관의 책 정보에 보여지게 됩니다.
선생님도 자신의 Library에서 책을 볼 수 있지만, 단, 선생님 로그인 시에는 퀴즈가 생성되지 않습니다.
우측 상단의 자기 이름을 클릭하여 Activity를 클릭하면 볼 수 있습니다. 상단에 This Year과 All Time 버튼을 눌러 올 해의 이력과 지금까지 전체 독서 이력을 구분하여 볼 수 있습니다.
책 마다 퀴즈는 총 12개의 문제은행에서 5개씩 출제가 되며, 다음 번에 같은 책을 볼 때는 이전에 보지 않은 퀴즈가 나옵니다.
모든 책에 퀴즈가 있지만, 간혹 책이 먼저 업로드 되고 퀴즈가 추후에 업로드 되는 경우가 있습니다. 시간이 지나면 퀴즈를 볼 수 있는 경우도 있습니다.
책을 너무 빨리 보거나 페이지를 건너 뛰게 되면 퀴즈를 볼 수 없습니다. 책을 다 보고 나면 Page Read와 Time Spent Reading에 해당하는 동그라미가 완전하게 색이 칠해지고, 하단에 I finished this book 버튼이 활성화 됩니다. 버튼을 클릭하여 퀴즈를 볼 수 있습니다.
책마다 12개의 퀴즈 풀에서 5개씩 퀴즈가 나옵니다. 다음 번에 같은 책을 또 읽으면 본인이 풀지 않았던 문제가 출제됩니다.
한 장으로 출력이 가능한 본인의 독서 요약 내용으로, 선생님과 학부모 / 자녀의 영어 독서와 관련한 상담용으로 사용이 가능합니다.
로그인 후 화면 우측 상단에 내 이름을 클릭하여 Activity 버튼을 누르면 독서 이력, 퀴즈 결과 등 각각의 도서에 대한 이력과 지금까지의 독서 이력 Summary도 함께 볼 수 있습니다.
Reading Level은 Guided Reading Level을 가리키는 용어로, A부터 Z까지로 도서의 레벨이 분류되어 있습니다. A-D는 Kinder, E-J는 Grade1, K-M은 Grade2, N-P는 Grade3, Q-S는 Grade4, T-V는 Grade 5, W-Y는 Grade6, Z는 Grade7에 해당합니다. 학년이나 렉사일 레벨보다는 더욱 세부적으로 난이도를 구분하여 도서를 검색할 때 유용할 수 있습니다.
Search에서는 다양한 검색 기준으로 필터링하여 도서를 찾아서 볼 수 있습니다. 이때 한 가지가 아닌, 여러가지 검색 조건을 설정하여 본인이 원하는 책을 검색할 수도 있습니다. 처음에 본 Lexile 테스트에 근거하여 나와 비슷한 Lexile 레벨의 도서를 검색하여 볼 수도 있고, ATOS 북레벨을 알고 있다면 ATOS BL로도 검색하여 볼 수 있습니다. Grade에 맞춰진 도서나, Fiction이나 Nonfiction으로 검색할 수도 있습니다.
추천 도서는 본인의 학년과 Interest Inventory에서 선택한 관심 분야에 맞춰진 도서입니다. 추천 도서 내에는 Top Picks(본인이 최근 읽은 25권의 책과 비슷한 도서), Because You Read(지난 6개월 간 읽은 책과 비슷한 도서), Books Popular in your Grade(같은 학년에서 유명한 도서) 등으로 세부적으로 나누어 도서를 추천합니다.
지난 주나 지난 달 본인의 리딩량에 따라 골이 지정이 되며 리딩량의 120%가 목표로 지정됩니다. 최초로 로그인 했을 때에는 일주일 간 20분, 2권, 32page의 목표로 설정됩니다.
그림과 수치로 간단하게 보여주는 대시보드에 주단위나 월단위로 누적된 리딩 이력과 이를 바탕으로 한 현재 위치를 스쿠터 타는 모습으로 보여줍니다. 리딩량에 따라 레이싱카와 로켓으로 바뀝니다.
Roster는 관리자가 선생님 아이디를 생성하게 되면 자동으로 선생님 Roster가 생성이 되고, 여기서 선생님이 본인의 학생을 배정하여 학생 관리를 할 수 있습니다. 학생이 Roster에 속해 있다면 faculty member (선생님)은 그 학생의 리포트/결과를 볼수 있습니다. Group은 Roster 또는 빌딩에 속해 있는 학생들을 구별 할수 있는 방식 입니다. 예를 들어 레벨/수업/반 별 로 세부 그룹을 만들어서 사용하실수 있습니다.
마이온의 독서 이력은 페이지 별, 시간 별, 시작한 책, 완독한 책, popular 책 등으로 building, Roster, Group 별로 확인하실 수 있습니다.
프로젝트는 맞춤형 러닝 기능 입니다. 선생님이 프로젝트를 통해 다양한 과제 또는 토픽 별 과제를 내어 학생의 독서 또는 라이팅을 검토, 평가, 또는 피드백을 줄 수 있습니다. 과제 기능은 맞춤식 독서 과제, 라이팅 과제, 브레인스톰이 가능한 graphic organizer등이 있고, 렉사일 테스트 또한 과제로 내어 줄 수도 있습니다. 만들어진 프로젝트는 마이온 클라우드에서 다른 마이온 선생님들과 공유가 가능합니다.
SR 시험은 기본적으로 총 34문항이 제공되지만, Dynamic calibration이라는 시스템을 통해 SR 시험 문항이 생성되는 과정에서 학생에 따라 1~3개의 추가 조정 문항을 풀게 되는 경우가 있습니다. 조정 문항은 시험 문항 중에 임의적으로 섞여서 제공되며, 실질적인 시험 문항과 시각적으로 구별되지는 않습니다. 시험 성적을 확인하기 위해서는 조정 문항을 포함한 전체 문항의 풀이를 완료해야 하며, 조정 문항의 정오답 여부는 시험 성적에 반영되지 않습니다.
한국 학교 기준으로 새로운 학년이 시작되는 3월 1일 전에는 미리 새로운 스쿨이어가 설정이 되어야 3월 1일부터는 기존 학생들의 학년도 자동으로 올라가고, 전체 사이트 설정이 해당년도로 인식이 됩니다.
어드민 계정으로 로그인을 한 후,
- 하늘색 버튼 중에 School Years 클릭
- Add School Year 클릭
- 올해의 School Year 설정
- Add 클릭
이후 3월 1일이 되면, 아래 순서대로 진행하면 올해의 스쿨이어로 설정이 바뀝니다.
- School Year 클릭
- Work in a Different School Year 클릭
- 스쿨이어 리스트에서 올해의 스쿨이어 클릭
RP 퀴즈는 기본값에서 패스 퍼센티지(default 60, 70%)를 수정할 수 없습니다. 하지만, Literacy Skills 퀴즈와 Other Reading 퀴즈는 패스 퍼센티지를 수정할 수 있습니다.
☞ 설정 방법: Accelerated Reader>Preferences>Student Quizzing 에서 해당 퀴즈 설정을 바꾸실 수 있습니다.
책의 레벨에 따라 3, 5, 10, 20개의 문항으로 구성되어 있습니다.
AR 퀴즈를 푸는 중에 중단하고 싶은 경우, 좌측 상단에 Stop Quiz를 누르면 됩니다. Stop Quiz를 선택한 경우, Monitor password를 입력해야 하는데 Monitor Password는 Default로 Admin으로 설정되어 있습니다. 이 패스워드 입력 후에 해당 Quiz에 재응시가 가능하게 됩니다. 단, 퀴즈 푼 내용은 저장되지 않고 Reset이 됩니다. AR 모니터 패스워드는 아래 경로에서 변경 가능합니다.
☞ Home > AR > Preferences > School Prefereces > Student Quizzing > Edit Student Quizzing > Monitor Password
Quiz 풀다가 비정상적으로 종료가 된 경우 즉 인터넷 연결 끊어지거나, 브라우저에 창을 실수로 닫아 종료한 경우, AR 재접속 시 “You have an unfinished quiz”라는 메시지가 뜨면서 아래 2가지 선택 중 하나를 하게 됩니다.
1. Finish Quiz를 선택하면, 아까 풀었던 문제의 다음부터 문제를 풀게 됩니다. 간혹 “There was a connection error”라는 메세지가 반복해서 뜨면서 Session Out 되는 경우가 있는데, 이 경우엔 Delete Quiz를 선택해서 해당 Quiz에 재응시해야 합니다.
2. Delete Quiz를 선택한 경우, Monitor password(Default password: admin)를 입력해야 하며, 그 후에 해당 Quiz에 재응시가 가능한 상태가 됩니다. AR 모니터 패스워드는 아래 경로에서 변경 가능합니다.
☞ Home > AR > Preferences > School Prefereces > Student Quizzing > Edit Student Quizzing > Monitor Password
1. Reading Practice Quiz, Vocabulary Practice Quiz, Literacy Skills Quiz, Other Reading Quiz 이렇게 4가지가 있습니다. Reading Practice Quiz를 푼 경우에만 포인트가 쌓이고 나머지 Quiz는 Point가 쌓이지 않습니다. 선생님이 직접 Quiz 생성도 가능한데 이를 Teacher Made Quiz(TMQ)라 하며 이 TMQ에도 Point를 할당할 수 있습니다. Reading Practice Quiz는 약 1만 권의 Recorded Voice Quiz가 제공됩니다.
2. 미국 교과서에 대한 퀴즈는 ‘Other Reading Quizzes(OR)’ 그리고 ‘Reading Practice Quizzes(RP)’ 이렇게 두 가지 종류의 퀴즈를 제공하고 있습니다. OR 퀴즈는 교과서에 수록 된 도서의 본문 전부 또는 일부의 형태로 구성되어 있는 지문의 내용들을 토대로 만든 퀴즈입니다. RP 퀴즈에는 단계별 읽기용 보조교재인 Leveled Readers에 수록된 지문들 그리고 추천도서, 권장도서인 Leveled Library, Trade Books 등에 있는 내용을 바탕으로 구성되었습니다.
1. 3, 5, 10개 문제는 60%, 20 문제는 70% 이상 맞출 경우 포인트를 획득(Pass)할 수 있습니다. 시험에 Pass를 해야만 Point를 획득 할 수 있고, Point는 획득가능한 Point x 정답율로 계산이 됩니다. 또한 퀴즈에 Pass하는 경우에만 오답에 대한 정답 확인이 가능합니다.
2. 다른 Quiz는 재응시가 불가능하지만 Literacy Skills Quiz는 2회 까지 재응시가 가능합니다.
꽃이 피는 것은 목표 Point랑 관련이, 해를 웃게 만드는 건 정답율과 관련이 있습니다.
* 평균 정답율이 목표 정답율(default: 85%)을 넘길 때 해가 웃어요.
* 해바라기: Goal 설정이 없을 때는 5점마다 Reset되고, Goal 설정이 있을 때는 목표 Point를 달성해야 환하게 웃어요.
3학년 까지는 꽃 모양으로, 4학년 이상은 막대 그래프로 설정되어 있습니다. Preference에서 조정 가능해요.
☞ Home > AR > Preferences > School Preferences > Student Experience
월별로 읽은 책과 정답율을 확인할 수 있고, 대상 책을 선택하면 TOPS Report를 뽑을 수도 있습니다.
1. 학생의 Username으로 Login합니다(RP URL 뒤에 /homeconnect 입력)
2. 학부모에게 실시간으로 학생의 Quiz 결과 및 최신 성적이 공유됩니다. 학부모 이메일로 설정을 해두면 퀴즈 결과가 학부모 이메일로 발송됩니다.
☞ 설정 방법: Renaissance Home Connect > Manage Availability > YES > Done
Home Connect에서는 AR QuizReading Practice Quiz, Vocabulary Practice Quiz) 결과와 인증 진행 사항, Bookshelf 등을 볼 수 있으며, SR 지수/리포트를 볼 수 있는 설정은 없습니다.
☞ Renaissance Home Connect>Manage Availability에서 확인 가능
Parent계정으로 접속하면 SR/SEL/AR Report 확인 및 출력을 할 수 있습니다. 방법은 아래와 같이 Parent 계정을 등록해주세요.
☞ Home > Product Administration > Set Security Options for Students and Parents > Allow Parent Access: Display parent login link on the Welcome page > Editing a Parent’s Children > View Parent > Search > SELECT > Parent type > Save
대표적인 Report는 다음과 같은 것들이 있습니다.
1. TOPS Report: SR의 Diagnostic Report 같이 다음 3가지 기준의 자세한 정보를 보여줍니다. 즉 해당책에 대한 Quiz 분석 결과, 현재 설정된 Goal에 대한 Progress 정보 그리고 School Year 기준으로 한 Progress 정보를 볼 수 있습니다.
☞ AR > Record Books and Goals > Reading Practice Quizzes > Class > 학생 선택 > Actions: TOPS
2. Diagnostic Report: 특정한 기간동안의(또는 School Year) Quiz본 횟수, Pass 횟수, 정답율, 목표, 획득 Point, Fiction 비율, 하루 평균 책읽은 시간, 북레벨 평균, Certification 횟수 등이 표시됩니다. 즉 특정 기간 동안의 Quiz 결과를 개인별로 요약한 Report입니다.
3. Student Record Report: 특정 기간동안의 개별 Quiz 결과들을 일자별로 상세하게 정리하여 보여주는 Report임
4. Reader Certification Levels: 인증과정 달성 현황 파악
5. Reader Certification Certificates: 인증서 출력
6. Favorite books: Reading Trends를 보여줌 (특정 Class별 또는 학생별)
Student Record Report를 보시면 됩니다. 특정 기간동안의 개별 Quiz 결과들을 일자별로 상세하게 정리하여 보여주는 Report입니다.
TOPS Report는 Report 메뉴에서는 볼 수 없고, Record Books and Goals에서 특정 학생이 읽은 책 단위로 출력하셔야 합니다.
☞ AR > Record Books and Goals > Reading Practice Quizzes > Class > 학생 선택 > Actions: TOPS
포인트 목표치를 계산하기 위해서는 다음 3가지의 조건이 필요합니다. 1) AR퀴즈 평균 정답률 2) 하루에 책 읽는 시간 3) 학생의 리딩레벨(G.E.) 이 3가지에 따라 일정 기간 동안의 퀴즈 포인트를 목표로 해서 독서활동을 합니다. Class 단위로 설정하며, Marking Period를 반드시 선택해야 합니다. School Year를 선택 할 수도 있습니다.
☞ AR> Record Books and goals > class > set student goals
AR 독서레벨인증제는 학생 개인별 리딩레벨(G.E.)에 근거해서 설정합니다. 따라서 맡은 반의 Summary report를 출력해서 학생들의 G.E.점수를 확인한 후, AR 독서레벨인증제 표 7단계 중에 어느 단계로 시작할 지와 시작일을 정합니다. 목표가 달성되면 상장 출력을 할 수 있습니다.
☞ AR> Record books and golas > Reading Practice certifications > Class > Set goal
해당 학생의 Student Record Report에서 인증 시작 시점일 부터 독서 이력을 확인해보세요. 인증 조건을 충족했더라도(Ready Reader 제외) TWI가 I로 표시되어 있지 않으면 인증이 안 된 상황이니 이점에 유의해주세요.
Certification 단계는 Ready Reader부터 Classic Reader까지 총 7단계입니다. Classic Reader 이후의 단계로는 Honors Reader라는 이름이 있지만 메뉴상에서 자동으로 설정하는 기능은 제공하지 않습니다. 따라서 선생님께서 이전 인증과정을 진행했을 때의 경험을 바탕으로 수동으로 기록을 체크해주세요. 7단계의 인증과정을 달성하기 위한 기본 조건인 혼자서 독서하기(Independant Reading)를 지키면서 이전에 읽었던 책보다 더 도전적이고 다양하게 읽으세요. 적어도 100 포인트 이상 적립하는 것을 목표로 하기를 권합니다. 기능상 정해진 조건은 아니기에 상황에 맞게 조절하시면서 독서활동을 격려해주시면 좋겠습니다.
각 인증 단계는 Independent Reader를 제외하고 5회 까지 설정할 수 있습니다.
네, 1문항 부터 10문항까지 출제가능합니다.
Teacher 혹은 Principal 계정으로 접속시 아이콘이 보이고, Quiz 생성이 가능합니다. 단, Teacher 계정으로 접속했을 때는 Quiz 정보 확인, Quiz 숨기기 기능 등이 제한됩니다. 생성한 TMQ 확인 및 TMQ 숨기기 기능 등을 사용하기 위해서는 Admin 또는 Principal로 접속해주세요.
☞ Home > Manage Books and Quizzes > Reading Practice Quizzes > 책검색 후 “Take sample Quiz”를 누릅니다. RP Quiz 뿐만 아니라, VP, LS, OR Quiz도 샘플 퀴즈를 볼 수 있습니다.
르네상스러닝 프로그램은 다독(Extensive Reading)을 통한 기본적인 독서능력 향상을 추구합니다. 꼼꼼히 읽지 않고 재응시를 해서 패스를 하는 것 보다는 패스에 연연하지 않고 다양한 많은 책을 읽으면서 득 다독을 통해서 자연스럽게 문해력을 키워가는 것을 궁극적인 목표로 하도록 해주세요. 집중해서 읽지 않은 경우 패스하기 어려운 문제들로 구성한 이유이기도 합니다. 하지만, 문제 푸는 중에 오류 등이 있었을 때를 대비해서 해당 Quiz 삭제 기능도 갖추어 두고 있습니다.
☞ Home > AR > Record Books and Goals > Class 선택 > Reading Practice Quizzes > 학생 선택 > 책 선택 > Actions > Delete
저학년 학생들은 책을 혼자 읽는 것에 익숙치 않기 때문에 영어로 책을 접하기 시작한 초반기에 책 읽는 것은 재밌고 흥미로운 일이라는 인식이 잡힐 수 있도록 도와주는 것이 중요합니다. 보통 선생님이나 학부모님이 학생 수준에 맞는 쉬운 책을 함께 정해서 함께 읽어주는 방식(Read-To)의 수업을 권해드립니다.
선생님이 Class에 지정이 되어야 Add Content 메뉴가 보입니다. 선생님이 Class에 지정이 되어 있는지를 먼저 확인해주세요.
☞ AR > Preferences > Classroom Preferences > Student Quizzing에서 Vocabulary Practice Student Comprehension란에서 설정을 바꾸실 수 있습니다.
Report는 PDF 파일 형태로 제공됩니다. 해당 내용을 보거나 프린트하기 위해서는 Adobe Reader(PDF Viewer)를 Adobe website로 부터 다운받아 설치하세요. RP 접속 > S/W Requirements > Download에서 Test를 눌러보시면 PDF Viewer가 정상적으로 설치되어 있는지 확인할 수 있습니다. 정상일 경우 다음과 같은 메시지가 뜹니다. Adobe® Reader® (or other PDF viewing software) is working properly.
학생 계정으로 접속이 안되는 경우는, 1. Username과 Password를 잘못 입력한 경우 2. Username 대신 ID를 입력한 경우 3. URL을 잘못 입력한 경우 중에 하나입니다.
해당 메시지는 Password를 10번 이상 잘못 입력해서 잠긴 경우(lock)입니다. 아래 경로에서 Lock을 해제해주세요.
☞ Users > Clear Locked Students
Default로 10회 설정되어 있고, 아래 경로에서 조정도 가능합니다.
☞ Home > Product Administration > Set Login Attempts Allowed
다음 2가지 경우 중 하나입니다.
1. Class에 프로그램 혹은 학생 할당이 안된 경우
2. Class에 설정된 Marking Period의 End date가 지난 날짜인 경우
르네상스러닝은 최신 기술을 반영하여 지속적으로 기능을 업데이트 하기 때문에, 단종된 OS 및 Browser에서는 구동이 안 될 수도 있습니다(S/W Requirements 참조). AR Strat Quiz 시 하얀색 화면이 뜨면서 더 이상 진행이 안되는 경우는 Explorer 9 이하 버전을 사용하거나, Windows XP를 사용 할 때 발생하는 문제입니다. 이는 Explorer 10 이상, Win7 이상으로 업그레이드하면 해결됩니다. PC 환경상의 문제로 Win 7, Explorer 10 이상에서도 동작이 안 되는 경우도 간혹 있는데 르네상스러닝이 권장하는 브라우저인 Chrome을 사용하면 대부분의 문제가 해결됩니다. 르네상스러닝 홈페이지 공지사항에 있는 크롬(Chrome)사이트를 찾아 프로그램을 설치하신 후에 사용해보세요.
르네상스러닝 제품은 인터넷이 연결되는 거의 모든 전자기기에서도 접속이 가능합니다(IOS 5.0 이상, Android 4.0 이상). 브라우저에서 URL을 입력한 후, PC랑 같은 방식으로 이용하면 됩니다. 브라우저는 Chrome 사용을 권장합니다. IOS용 AR App도 개발되어 있습니다. 7인치 미만의 화면에서도 사용할 수 있지만 전체 화면이 보이지 않는 등의 제약이 있을 수 있어 7인치 이상의 전자기기를 사용하실 것을 권장합니다.
에러메세지가 아니고 그냥 휴대폰을 가로 방향으로 돌리라는 메시지입니다.
아래 경우 중 하나입니다.
1. Username이나 Password를 잘못 입력한 경우
2. Password를 10회 이상 잘못 입력해서 lock이 된 경우 (하루가 지나면 자동적으로 lock이 풀림. 급한 경우 본사에 Lock 해제 요청해주세요)
3. URL을 잘못 입력한 경우 (가끔씩 르네상스러닝 본사 홈페이지 URL로 접속하시는 경우가 있는데 학원에 부여된 URL로 접속해주세요)
School에서 Unenrollment 시켜주시면(ID Deletion) 24시간 후에 Unenrollment 시킨 User 수만큼 사용이 가능합니다. 주의할 점은 Class에서 제외시키는 것이 아니라 School에서 Unenrollment(User ID Deletion) 해야 합니다.
르네상스러닝 프로그램은 계약된 User 수량만큼 AR, SR 테스트 응시가 가능합니다. 수량 사용 판단 기준은 학생이 홈화면에서의 SR이나 AR의 아이콘을 클릭했을 때가 기준이 됩니다. 아이콘을 클릭하고, 퀴즈나 테스트 응시를 실질적으로 하지 않았더라도 계정 사용 카운트가 되기 때문에 유의하시기 바랍니다. 그리고, Class에 등록만 되어 있을 때는 수량에 영향을 주지 않습니다.
학생 정보까지 완전히 삭제하고 싶을 때는 Erase Permanently를 선택하시면 되고(이경우 30일 뒤에 Data까지 완전 삭제됨), 재등원할 가능성이 있는 경우는 Erase Permanently를 선택하지 마시고 ID Deletion만 시켜주세요.
ID/Username은 퇴원한 학생들도 포함해서 관리가 됩니다. 퇴원 시 ID/Username을 새 학생의 것으로 변경하거나, 퇴원한 학생의 ID/Username을 잠시 살려서 변경 후 다시 퇴원시키는 방법이 있습니다.
한 학생을 여러반에 할당해도 Capacity에는 영향을 미치지 않습니다. 그 학생이 SR 테스트, AR Quiz를 수행했는지가 Capacity 수에 영향을 줍니다.
Username은 Login 할 때 사용하는 정보이고, ID는 내부 관리용으로 필요할 때(학생 이름이 같은 경우 식별용) 사용합니다. 2개를 동일한 값으로 사용해도 됩니다.
Home>Users>Edit Multiple School Enrollments에 가셔서, School을 선택하신 후, Search를 누르면 오른쪽 하단에 School에 등록된 학생들이 나옵니다. Select Changes에서 Unenroll from current school 선택 하신 후, Unenroll할 학생 선택하여 Apply, Done을 누르시면 됩니다.
Home>Users>Edit Multiple School Enrollments에 가셔서, School을 선택하신 후, Show Unenrolled Students Only 활성화하고 Search를 누르면 오른쪽 하단에 School에서 삭제된 학생들 명단이 나옵니다. Select Changes에서 Enroll in 활성화와 학교를 선택 하신 후, enroll할 학생 선택하여 Apply, Done을 누르면 완료됩니다.
School Year는 르네상스러닝 프로그램 관리의 기본 단위이며, 일반적으로 연단위로 설정합니다. 최소 단위는 150일 이상, 최대 365일까지 설정 가능하며 Overlap해서 설정은 불가능합니다. School Year가 변경되면 User 등록 시 설정한 Grade는 한단계씩 자동적으로 올라갑니다.
Marking Period는 기관에서 goal 설정, 인증 등의 목적으로 Setting해서 사용할 수 있고, 반기/분기/월(또는 그 이하) 단위로 편의에 의해 사용 할 수 있습니다. School Year를 벗어 날 수는 없으며, 중복 설정도 가능합니다.
Class에는 School Year를, goal 설정, 인증 등에는 Marking Period를 설정하는게 일반적이지만 Class에도 월/분기 단위로 Marking Period를 설정해서 사용 할 수 있습니다. Class에 설정된 Marking Period의 End Date가 현재 시점보다 빠르면 프로그램 사용이 안됩니다.
아래와 같이 여러가지 방법이 있습니다.
☞ User 선택 > Details > ID Deletion(Erase Permanently or not)
☞ User 선택 > School Enrollment > Unenroll > Save
☞ Home > Users > Edit Multiple School Enrollments (여러 학생들을 동시에 Unenrollment 하고 싶을 때 이용함)
아래와 같은 2가지 방법이 있습니다.
☞ 1. User > View Students > Students not enrolled in a school > 학생 검색 후 이름 Click > School enrollment > School 옆에 있는 Enroll Click > Class Enrollment > Class 선택 후 Save
☞ 2. Home > Users > Edit Multiple School Enrollments
여러 학생들을 동시에 Enrollment 하고 싶을 때 이용 (Multiple School Enrollments 참조). Class에는 별도로 배정해주세요.
Star Early Literacy는 유치원 및 초등학교 저학년들을 대상으로 기초적인 리딩 능력을 진단하는 프로그램입니다. 지문을 읽기 아직 어려운 수준의 학생들에게 음성으로 들려주는 테스트입니다.
Star Early Literacy는 유치원 및 초등학교 저학년들을 대상으로 기초적인 리딩 능력을 진단하는 프로그램으로, 어휘 인지력, 문장 이해력, 기초 수리력 등 3개의 Main 도메인(10개의 Sub Domain)으로 나누어져 있습니다. 약 2500개의 문제 은행에서 출제되며 27-30문항의 시험을 약 10분 동안 치르게 됩니다. SR과 동일한 종류의 Report가 있으며, GE점수는 표시가 안 되고 Scaled Score로만 표시(300-900)되며, SS 점수에 따라 크게 4단계로 분류합니다. 300-674(Emergent Reader/ Early:300~ 487, Late: 488~674), 675-774(Transitional Reader), 775-900(Probable Reader)입니다.
Diagnostic Report에서 하늘색 화살표는 다음 단계로 갈 준비가 되었을 때 나타납니다, 화살표가 나타나는 최초의 시점은 Sub-domain score가 40점 이상이 되었을 때입니다. 그 이후 76이하 까지는 지속적으로 표시됩니다. Sub domain score range는 0-25 / 26-50 / 51-75 / 76-100 총 네개로 분류됩니다.
대표적인 Report는 다음과 같습니다.
1. Diagnostic Report: 가장 최근 시험본 SR에 대한 상세 분석 Report. 특정 기간을 지정할 경우, 해당 기간 내에서 가장 최근 SR 결과가 출력됨.
2. Summary Report: 가장 최근 시험본 SR 결과를 List됨(Class 단위 또는 School 전체로 보고 싶은 경우). 특정 기간을 지정할 경우, 해당 기간 내 가장 최근 시험본 SR 결과가 출력됨. 인증제 시행시, 학생들의 GE 지수를 간편하게 확인 가능.
3. Test Record Report: 해당 기간 내 시험본 모든 결과가 출력됨.
4. Growth: 해당 기간 내 최초와 최근 시험 본 결과 2가지를 비교하여 보여줌.
5. Annual Progress: 해당 기간 내 시험 결과를 Graph로 분석하여 보여줌.
6. Instructional Planning Report: 평가 도메인별로 어떤 instruction이 필요한지 보여주는 리포트로 선생님이 개별 학생 또는 반별로 현 레벨에서 필요한 수업 준비를 할 수 있게 도와주는 리포트.
7. Test Activity Report: 해당 기간 내에 완료한 테스트 수와 시도(Attempted)한 횟수 확인 시 이용. 테스트를 끝까지 봤는데 리포트가 안 나온다고 하는 경우, Test Activity Report에서 완료 됐는지를 먼저 확인해야 함. 시도만 하고 완료 안 된 경우가 대부분임.
☞ Home>SR>Deactivate Stat Tests > 해당학생이 속한 Class/Teacher 선택 후 Search, 해당 학생 선택 > Deactivation 시키고자 하는 Test 선택 후, Deactivate Test > Deactivation 시키고자 하는 사유 입력 후 완료.
*Activation도 동일한 방법으로 진행하면 됩니다.
SR(SEL) 테스트를 봤는데, 결과가 안 나온다는 문의가 많이 오는데 모두 테스트 완료가 안 된 경우입니다. Test Activity Report를 보면, Complete된 시험과 Attempted 시험 횟수가 나오는데, Attempted에 시험 횟수가 찍혀 있으면 SR(SEL) 테스트가 완료 안 된 경우입니다. 본사 DB상 Log를 근거로 한 것이기 때문에 틀릴 수가 없는 내용입니다.
학생 성장 지수(Student Growth Percentile)를 나타내며 비슷한 Test 결과가 나온 같은 학년을 대상으로 측정하며 1~99로 표기합니다. 숫자가 낮을 수록 낮은 성장률을 나타내고 높을수록 높은 성장률을 나타냅니다. 2회 이상의 테스트 기록이 있어야하고, 18개월 이전의 기록부터 지금까지의 결과를 이용하여 장기 기간 내에 성장을 나타내는 지수입니다.
Grade가 Pre-K or EE 일 경우에는 SR 테스트 응시가 안됩니다. K 이상으로 변경 후 사용하세요.
연습 문제에 Pass를 못한 경우 뜨는 메세지입니다. Practice는 최대 7문제까지 진행되며 3문제를 맞추면 SR 테스트로 넘어갑니다. Practice 문제에서 3문제 미만을 맞추게 되면 해당 메시지가 나오면서 SR 테스트를 볼 수 없게 됩니다. 재응시는 가능합니다.
계약된 수량을 이미 다 사용하고 신규 사용자가 접속했을 때 발생하는 메시지로 계정 수량 추가, 기존 학생 삭제 등을 진행해야 합니다.
ORF(Oral Reading Fluency)는 1-4학년까지만 표현되는 지수입니다.
Star Reading은 약 15~20분에 걸쳐 34문제를 풀어야 하기 때문에 학생들의 집중력을 요구합니다. AR Quiz 풀 때는 물어보지 않는 모니터 패스워드를 물어보는 이유는 학생들이 준비되지 않은 상태에서 SR 테스트를 보게 되면 그 결과에 영향을 미칠 수도 있기 때문이며, 가능하면 학생들이 차분히 시험 볼 상태가 되었을 때 선생님들이 패스워드를 입력해 주신 후 문제 푸는 것을 권장하기 때문입니다.
모니터 패스워드는 Class 단위로 관리가 되며, 패스워드를 없앨 수도 있고 패스워드 변경도 가능합니다.
☞ 패스워드 없애는 방법: SR > Preferences > Class Preferences > Password Requirements > Edit > Class에서 설정 비활성화 > Save Changes
☞ 패스워드 변경하는 방법: SR > Preferences > Class Preferences > Monitor Password > Edit > 원하는 Class에서 패스워드 변경 > Save Changes
Grade 2까지 1~10번 문제는 60초, 11번 부터 끝까지는 120초입니다. Grade3 이후는 1~10번 문제는 45초, 그 이후 문항은 90초로 설정되어 있습니다. Time Limit 의 15초 전부터 초시계가 표시되며 그 이후에는 다음 문제로 넘어 갑니다.
SR 테스트를 진행하다 오른쪽 상단의 Stop Test를 누르면, 2개의 선택 항목이 나옵니다.
1. Resume later: 지금까지의 결과를 기록해 두고, 다음 번에 현재의 문제부터 풀겠다는 의미입니다. 아래의 절차대로 진행하세요.
1) monitor password 입력: admin(default)
2) “The Test is paused”라는 메시지가 뜨면서 Test 종료
3) 다음 번 SR 로그인 시, 아래와 같은 메시지가 뜸
“You have a test to finish. Please enter the monitor password”
4) monitor password 입력: admin(default)
5) 지난 번 풀던 문제 부터 이어서 시험에 응시하면 됨
2. Stop test: 현재까지 풀었던 결과를 기록하지 않고 빠져나가겠다는 의미입니다. 아래의 절차로 진행하세요.
1) monitor password 입력: admin(default)
2) “The Test is over”라는 메시지가 뜨면서 Test 종료
3) 다음 번 SR 로그인 시 처음 문제부터 테스트 진행됨
* 테스트를 보는 도중 비정상종료 시(Browser의 X 버튼을 누른다거나, 인터넷이 갑자기 끊긴 경우 등), 그동안 봤던 테스트 기록은 저장되지 않으며, Stop test를 한 경우와 같이 다음 번 로그인 시 1번 문제부터 테스트가 진행됩니다.
SR 테스트를 진행하다 오른쪽 상단의 Stop Test를 누르면, 2개의 선택 항목이 나오는데, 이 중 Resume later를 누른 경우, 해당 메세지가 나오게 됩니다. Monitor Password을 입력하고, 지난 번 풀고 있던 문제부터 시험 응시하면 됩니다.
SR은 Test Record Report에서 날짜를 customize해서 볼 수 있고, AR은 Student Record Report에서 볼 수 있습니다. 다른 school year로 바꾼 후 확인할 수도 있으나 이 경우 course와 class가 완결이 되어야 합니다. (등록 학생과 할당된 계정) 현재 year 기록만 제공하는 report는 아래 url을 참고해주세요.
http://support.renaissance.com/techkb/techkb/11025315e.asp
EE는 Early Education, Pre-K는 Pre-Kindergarten, K는 Kindergarten을 의미합니다.
도서의 문장 길이, 난이도, 어휘 수준 등을 종합하여 나타낸 도서 난이도 수치입니다. Advantage TASA Open Standard의 약자이며, TASA는 미국 미네소타의 교육 연구기관인 Touchstone Applied Science Associates입니다.
미국 노스캐롤라이나의 교육연구 기관인 메타메트릭스사가 개발하여 책의 난이도를 연구해 등급을 나눈 독서능력평가지수입니다. 보통 미국에서는 1학년의 최고가 300L정도, 12학년의 경우 1200L에서 1700L정도입니다. Preferences 메뉴에서 렉사일 지수를 적용하면 렉사일 지수 역시 리포트에 같이 출력할 수 있습니다.
☞ STAR Reading> school preferences> Lexile measures
연령적합성 지수입니다. 도서의 주제와 아이디어에 관련된 내용을 토대로 각 연령대 별로 어떤 도서가 적합한 지를 보여주는 지수로 다음과 같이 표기됩니다. (LG는 K~3, MG는 3~6, MG+는 6~9, UG는 9학년 이상)
1분동안 읽을 수 있는 해당 Grade의 표준Text 단어 수로서, (Estimated) Oral Reading Fluency의 약자입니다.
Zone of Proximal Development의 약자로 너무 어렵지도 쉽지도 않게 최적의 리딩성과가 달성 될 수 있는 도서의 난이도 범위를 말합니다.
Normal Curve Equivalent. NCE는 PR과 비슷하지만 통계적으로 보정한 값으로(동일 Range 학생들의 표준값), 해당 학생보다 낮은 점수를 받은 학생들의 비율을 나타냅니다.